Customize the look and feel of your guest guide with your brand colors to enhance your brand recognition and improve the experience of your guests.
To add your brand colors:
• Go to Settings > Branding.
• On the Colors tab, add your brand colors.
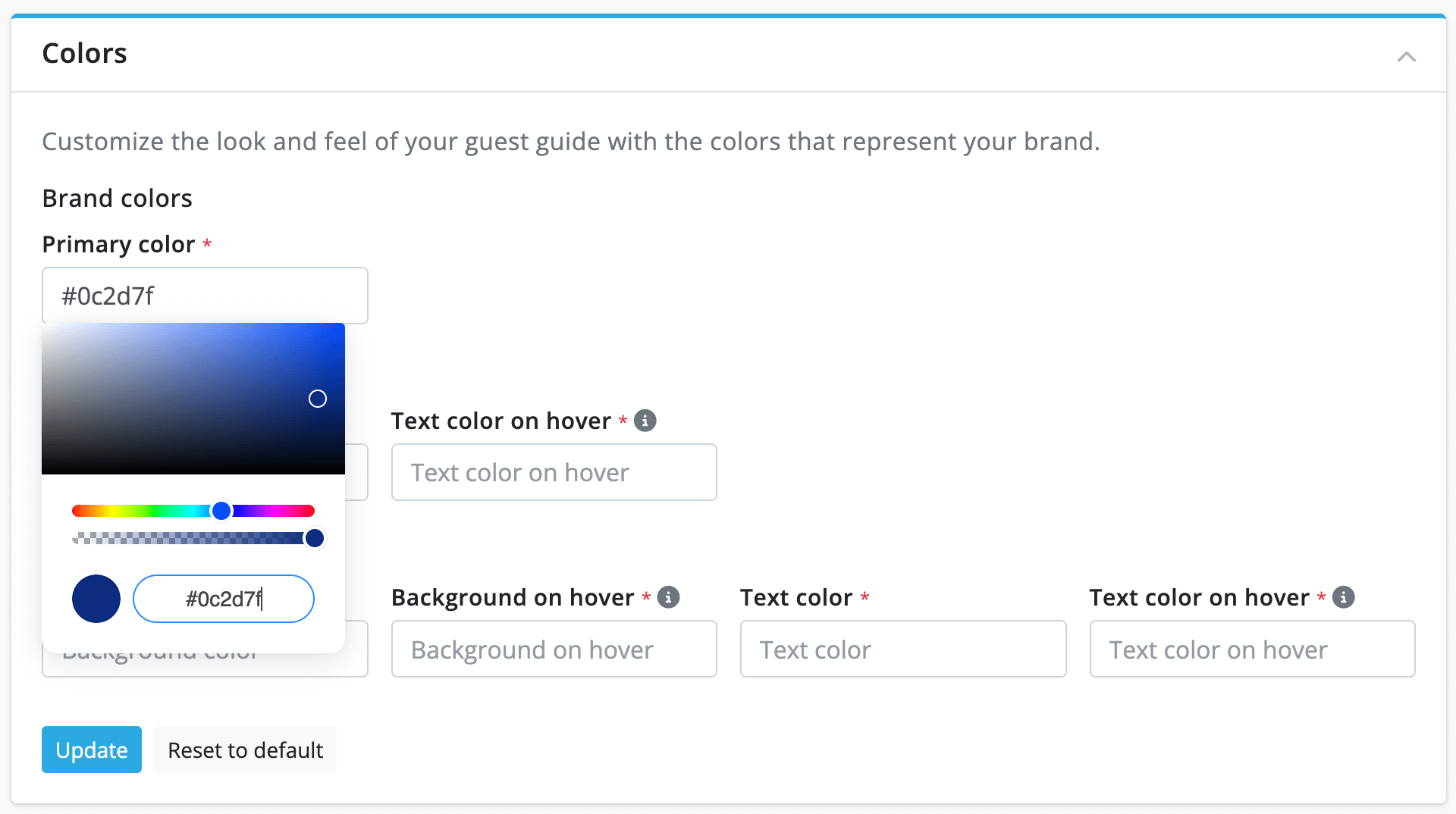
Color categories
• Primary color: This is your main brand color and will be used prominently throughout the guide.
• Link colors:
• Text color: The color of your text links.
• Text color on hover: The color that will appear when you hover over text links.
• Button colors:
• Background color: The background color of your buttons.
• Background on hover: The background color that will appear when you hover over buttons.
• Text color: The text color of your buttons.
• Text color on hover: The text color that will appear when you hover over buttons.
Adding a color
• Under each color category, you will find a text field.
• Click the text field to open the color picker.
• Select your desired color or enter the color code in the text field.
• Repeat steps for each color category you want to customize.
Once you have finished customizing the colors, click the Update button. Your changes will be automatically applied to your guest guide.
If you want to reset your guest guide’s colors to the default settings, click the Reset to default button. Resetting to default will replace all custom colors you have set.
Useful tips
• Use colors that complement your logo and overall brand identity.
• Make sure there is good color contrast between text and background for readability.
If you have any questions please do not hesitate to contact us at support@tourmie.com.

